Manual básico BaseCamp
1. Instalar BaseCamp
Bien, sin más vamos a empezar con este tutorial. Lo primero que necesitamos es descargar e instalar Base Camp. Es gratuito y nos permite trabajar con archivos de GPS y mapas. Fundamental si tienes un GPS, sobre todo si es marca Garmin.
Software version 4.6.2as of February 12, 2016
Bien, sin más vamos a empezar con este tutorial. Lo primero que necesitamos es descargar e instalar Base Camp. Es gratuito y nos permite trabajar con archivos de GPS y mapas. Fundamental si tienes un GPS, sobre todo si es marca Garmin.
Software version 4.6.2
as of February 12, 2016
Cómo cortar y unir tracks con BaseCamp
Seguimos aprendiendo a manejarnos con los tracks y el fantástico mundo GPS. Hoy vamos a ver cómo podemos cortar tracks y usar estos trozos para crear rutas personalizadas. Esto nos permitirá :
-Reducir tracks de más de 10 mil puntos, que el GPS no puede cargar.-Confeccionar nuestras rutas a partir de trozos de tracks existentes.-Partir una ruta en varias etapas.-Tener más opciones a la hora de diseñar nuestros viajes.Para ello vamos a mostrar un caso práctico, que realizaremos paso a paso, para que tú puedas seguirlo y obtener los mismos resultados.
-Reducir tracks de más de 10 mil puntos, que el GPS no puede cargar.
-Confeccionar nuestras rutas a partir de trozos de tracks existentes.
-Partir una ruta en varias etapas.
-Tener más opciones a la hora de diseñar nuestros viajes.
Para ello vamos a mostrar un caso práctico, que realizaremos paso a paso, para que tú puedas seguirlo y obtener los mismos resultados.
2. Importar los tracks
Abriremos BaseCamp e importamos los tracks que queramos cortar o unir. Para ello, haremos clic sobre “Archivo” > “Importar” o bien pulsar “Ctrl + I”. En todo caso, se nos abrirá una pestaña en la que podremos buscar un track que tengas en tu ordenador.Para este ejemplo vamos a descargar dos rutas de Wikiloc y fabricar un track a partir de un trozo de cada una, así veremos cómo “Cortar” un track y cómo “Unirlo”.Hemos seleccionado para este tutorial estas dos rutas:–Cicloextremeña (Vuelta a Extremadura)–Camino Natural del Tajo (subida por el gran Zinaztli)La idea es crear una ruta circular por el norte de Cáceres usando estas dos rutas.Para ellos descaremos ambas utilizando la opción de “Archivo” y “Track Original”. Si seleccionamos la opción de “Track simplificado” será prácticamente imposible seguir la ruta porque perderemos la mayoría de los puntos.
NOTA: Dependiendo del modelo de tu GPS, lo normal es que lea rutas de hasta 10 mil puntos, aunque si es antiguo puede que este valor sea menor. Como vemos, estas rutas tienen ambas más de 10 mil puntos, por lo que para introducirlas en el GPS habría que “partirlas” en segmentos. Además así el procesamiento será más rápido.Una vez que hemos descargado nuestros tracks, los importaremos como hemos visto arriba. En nuestro caso tenemos algo así:
3. Cortar los tracks
Abriremos BaseCamp e importamos los tracks que queramos cortar o unir. Para ello, haremos clic sobre “Archivo” > “Importar” o bien pulsar “Ctrl + I”. En todo caso, se nos abrirá una pestaña en la que podremos buscar un track que tengas en tu ordenador.
Para este ejemplo vamos a descargar dos rutas de Wikiloc y fabricar un track a partir de un trozo de cada una, así veremos cómo “Cortar” un track y cómo “Unirlo”.
Hemos seleccionado para este tutorial estas dos rutas:
–Cicloextremeña (Vuelta a Extremadura)
–Camino Natural del Tajo (subida por el gran Zinaztli)
La idea es crear una ruta circular por el norte de Cáceres usando estas dos rutas.
Para ellos descaremos ambas utilizando la opción de “Archivo” y “Track Original”. Si seleccionamos la opción de “Track simplificado” será prácticamente imposible seguir la ruta porque perderemos la mayoría de los puntos.
NOTA: Dependiendo del modelo de tu GPS, lo normal es que lea rutas de hasta 10 mil puntos, aunque si es antiguo puede que este valor sea menor. Como vemos, estas rutas tienen ambas más de 10 mil puntos, por lo que para introducirlas en el GPS habría que “partirlas” en segmentos. Además así el procesamiento será más rápido.
Una vez que hemos descargado nuestros tracks, los importaremos como hemos visto arriba. En nuestro caso tenemos algo así:
 |
3. Cortar los tracks
Ahora vamos a cortar los tracks para quedarnos solo con los trozos que nos interesan. En este caso tendremos que hacer dos cortes en cada track para aislar esos trozos y “coserlos”.Vamos a empezar cortando el CN del Tajo. Verás que sencillo.-Seleccionamos el track que queremos cortar.-Hacemos zoom sobre el punto de intersección de ambas rutas.
-Seleccionamos la herramienta “Dividir”-Hacemos clic sobre el punto que queremos cortar.
Listo. Ahora se nos habrá creado otro track con el recorte.Repetiremos el proceso con los otros tres puntos que tenemos que cortar. Si estamos trabajando con muchos tracks, se nos crearán muchos “recortes”, a nosotros se nos ha quedado algo así:
Lo suyo es borrar los tracks que no necesitemos para poder trabajar mejor, de este modo nos vamos a quedar solo con los dos trozos que nos interesan.
Ahora vamos a cortar los tracks para quedarnos solo con los trozos que nos interesan. En este caso tendremos que hacer dos cortes en cada track para aislar esos trozos y “coserlos”.
Vamos a empezar cortando el CN del Tajo. Verás que sencillo.
-Seleccionamos el track que queremos cortar.
-Hacemos zoom sobre el punto de intersección de ambas rutas.
-Seleccionamos la herramienta “Dividir”
-Hacemos clic sobre el punto que queremos cortar.
Listo. Ahora se nos habrá creado otro track con el recorte.
Repetiremos el proceso con los otros tres puntos que tenemos que cortar. Si estamos trabajando con muchos tracks, se nos crearán muchos “recortes”, a nosotros se nos ha quedado algo así:
Lo suyo es borrar los tracks que no necesitemos para poder trabajar mejor, de este modo nos vamos a quedar solo con los dos trozos que nos interesan.
4. Unir los tracks
Ya solo nos queda unir los tracks. Este paso es muy sencillo.-Selecciona los tracks que quieras unir usando la tecla “Ctrl”-Haz clic derecho y selecciona “Unir los tracks seleccionados”.
-Ordena los tracks para que cada uno enlace con el que le corresponde, también puedes cambiar el sentido de la marcha. Si se te crean líneas rojas discontinuas revisa.
-Al darle a aceptar nos preguntará si queremos borrar los trozos de tracks que hemos usado. Selecciona lo que consideres oportuno.
Y listo! Ya tenemos nuestro track. Ahora solo quedaría meterlo en nuestro GPS como ya vimos aquí.
***Como ves, es bastante sencillo y nos permite crear rutas personalizadas a partir de otros tracks. Mucho más rápido que picando mapa con el Google Earth. Ya es hora de que empieces a darle caña a ese GPS que te compraste y que todavía no terminas de usar como es debido. Cada vez tienes menos excusas.EDITAR TRACKS
Ya solo nos queda unir los tracks. Este paso es muy sencillo.
-Selecciona los tracks que quieras unir usando la tecla “Ctrl”
-Haz clic derecho y selecciona “Unir los tracks seleccionados”.
-Ordena los tracks para que cada uno enlace con el que le corresponde, también puedes cambiar el sentido de la marcha. Si se te crean líneas rojas discontinuas revisa.
-Al darle a aceptar nos preguntará si queremos borrar los trozos de tracks que hemos usado. Selecciona lo que consideres oportuno.
Y listo! Ya tenemos nuestro track. Ahora solo quedaría meterlo en nuestro GPS como ya vimos aquí.
***
Como ves, es bastante sencillo y nos permite crear rutas personalizadas a partir de otros tracks. Mucho más rápido que picando mapa con el Google Earth. Ya es hora de que empieces a darle caña a ese GPS que te compraste y que todavía no terminas de usar como es debido. Cada vez tienes menos excusas.
EDITAR TRACKS
Una vez terminada nuestra ruta, a muchos nos gusta descargarla de nuestro GPS y guardarla para otras ocasiones o para compartirla con nuestros amigos o en Wikiloc. Pero antes de archivarla completamente en nuestro ordenador es importante echarle un vistazo al track y limpiar los puntos innecesarios, es decir, aquellos que se han grabado cuando hemos tomado un desvío equivocado y hemos vuelto atrás, cuando nos hemos salido del camino a comer o cualquier otro asunto, o cuando hemos perdido cobertura y el punto se ha desplazado al lugar donde no era. Así que os vamos a enseñar las opciones de las que disponemos en Basecamp para hacer un limpiado de los puntos de nuestro track.
Son tres las acciones disponibles, y las encontramos en el menú Herramientas: Borrar, Mover e Insertar.
Para seleccionar puntos hay que darle a la mano, y seguir la ruta, aparecerá un círculo naranja.
 |
| Menu herramientas BaseCamp |
Cómo eliminar puntos
Para seleccionar puntos hay que darle a la mano, y seguir la ruta, aparecerá un círculo naranja.

Menú Herramientas en Basecamp
Es la acción que más se utiliza a la hora de limpiar un track. Nos permite eliminar puntos iniciales que se crean mientras termina de tener la máxima cobertura nuestro GPS, aquellos que se crean de más cuando estamos detenidos o los que existen cuando tomamos un camino que no es. El proceso a seguir es el siguiente:
Abrir las propiedades del track haciendo doble clic en el track que aparece en la ventana inferior izquierda de Basecamp.
En la ventana de propiedades veremos la lista de todos los puntos del track (a la derecha en la imagen). Activaremos la opción superior Mostrar en el mapa, para que el punto que esté seleccionado siempre esté en el centro de la ventana del mapa. Seleccionaremos el primer punto del track y veremos cómo dicho punto se redondea con un círculo naranja. En las propiedades podemos observar la altura a la que se encuentra el punto, sus coordenadas, la fecha en la que se grabó, etc.
Utilizaremos el icono de la lupa para hacer zoom en el mapa y acercarnos bastante al punto en cuestión. Observaremos los diferentes puntos que componen el track y cómo se unen entre ellos con una línea recta.
Con las flechas del teclado (arriba y abajo) podemos ir desplazándonos a través de los diferentes puntos del track, desplazándose el mapa automáticamente para centrar el punto en la ventana.
Cuando uno de los puntos queramos eliminarlo, sólo tenemos que pulsar la tecla E o la tecla Supr (o ir al menú Herramientas -> Borrar). Veremos cómo la línea recta se modifica para unir el punto anterior al siguiente punto del track. El tiempo de la ruta no se va a ver afectado, pero el cómputo total de metros de la misma sí varíará ligeramente en función de los puntos eliminados (esto dependerá de la cantidad de puntos borrados o modificados).

Eliminar puntos en Basecamp
Cómo mover puntos
La opción de mover puntos puede ser útil en aquellas ocasiones en las que por falta de cobertura, el GPS haya desplazado el punto lejos del camino real. Esto es frecuente al caminar por el interior de cañones o barrancos con altas paredes. Lo único que debemos tener en cuenta es que al mover un punto, a éste sólo se le modifican las coordenadas de su posición; el resto de datos permanecen inalterados. Por tanto, tenemos que tener precaución con la altura, ya que si íbamos caminando a una altura y el punto nos lo ha pintado al fondo del barranco o en lo alto del mismo, la altura se va a quedar con ese valor, por lo que el perfil de elevación de la ruta puede que no corresponda con el real aunque movamos el punto. El proceso es el siguiente:
Hacer zoom con el icono de la lupa hasta tener bastante cerca el punto en cuestión.
Pulsar la tecla M (o ir al menú Herramientas -> Mover punto). Observaremos cómo el icono del ratón cambia de aspecto.
Pulsar en el punto que queramos mover, y sin soltar el botón, arrastrarlo a la nueva posición.

Mover puntos en Basecamp
Descargar mapas base para nuestro GPS
Descargar los mapas base sobre los que se cargará la ruta. Normalmente al comprar un GPS es que venga “vacio” es decir, sin mapas, o en todo caso con mapas de mínimo detalle, que no nos valen para nada. Es cierto que los Garmin vienen a veces con paquetes de mapas incorporados. Por lo tanto lo primero que tenemos que hacer es cargarle los mapas.
¿Cómo cargar los mapas en el Garmin?
Seguramente haya más opciones, si las conoces me gustaría que me lo dejaras en los comentarios. A continuación voy a explicar cómo cargo yo los mapas paso a paso.
Instalar BaseCamp
Aunque es posible cargar los mapas sin usar un software externo, yo recomiendo instalar BaseCamp, no solo porque facilite la tarea sino porque es un programa ideal para gestionar nuestro GPS desde la pantalla de nuestro ordenador. Puedes descargarlo aquí, es gratis:
https://www.garmin.com/en-US/shop/downloads/basecamp
Ahora necesitamos “la chicha”, los mapas. Aquí existen varias opciones, en mi caso lo que nos interesa son mapas donde aparezcan caminos y sendas y esos por desgracia son los más difíciles de encontrar. Yo te propongo tres opciones, aunque si conoces más sería genial que lo dejaras en los comentarios, así los añadiremos a la lista.
Opción 1: Versión hispana de OpenMap
Contiene muchísimos mapas gratis bastante actualizados. Ve a la sección de descargas (pincha aquí) Aquí tienes la opción de descargar por separado el topográfico y el Mapa Base OSM si lo vas a introducir manualmente, como aquí estamos explicando la opción de instalarlo utilizando BaseCamp seleccionaremos la opción de la columna “Archivos para instalar en Qlandkarte GT, MapSource/BaseCamp”. Descargamos el .exe y lo ejecutamos. Nos dará la opción de elegir los componentes a instalar. En mi caso selecciono “Mapa topográfico”ya que incluye tanto el mapa base como las curvas de nivel, lo que nos permite ver el perfil de las rutas que carguemos.
Opción 2: Open MTB Map Spain
Personalmente me gustan más estos mapas porque suelen venir más detallados y suelen aparecer más caminos. Tendremos que ir a la sección de descargas (pincha aquí) y elegir el mapa que nos interese. Igual que en el caso anterior tenemos que seguir los pasos para instalar los paquetes de mapas.
Opción 3: Topohispania
Para mapas detallados de España la mejor opción es Topohispania. Mucha gente se atasca con la instalación de estos mapas porque requiere de más pasos que los anteriores
Opción 4: Topoespaña V6
Hay que descargar 2 programas: GmapToolSetup, cGpsmapper
Ejecutamos GmapToolSetup indicando donde colocamos cGpsmapper
(por ejemplo) C:\Program Files (x86)\GMapTool\cGpsmapper.exe
Añade archivo de mapa gmasupp.img
Options ... indicar donde está cGpsmapper.exe
Extraer
Indicar carpeta c:/Garmin/topo España v6
Dar nombre TopoEspañaV6
Extraer todos
Se abre cmd (pantalla negra)
Esperar al final
Ejecutar archivo bat (como administrador) ok 20-2-2018
Cargar los mapas en el GPS
Ya tenemos los mapas y el BaseCamp. Ahora tenemos que meter los mapas en el dispositivo. Abrimos el BaseCamp y conectamos nuestro Garmin. Si pinchamos dentro del BaseCamp la pestaña “Mapas” debería aparecer el mapa que hemos descargado, por ejemplo “OSM + IGN España” o “openmtbmap Spain” dependiendo de cuál hayamos descargado. Con el Garmin conectado (debería aparecer en la pantalla del BaseCamp). Hacemos clic derecho sobre la carpeta “Almacenamiento interno” y seleccionamos “Instalar mapas”.
A continuación tenemos que seleccionar los mapas que queremos instalar.
En este punto es importante recordar que los mapas es lo que más memoria ocupa dentro del Garmin por lo que recomiendo tener solo instalados los mapas que necesitemos. Para ello BaseCamp nos da la opción de seleccionar las áreas que queremos instalar,
Selecciona todos los fragmentos de mapa de la región en la que esté interesado arrastrando el puntero sobre el área de interés mientras mantiene pulsado el botón izquierdo del ...esto nos ahorrara muchísimo espacio y también hará que el Garmin vaya más rápido al no tener que gestionar mapas tan grandes. Para ello seleccionamos “Instalación avanzada/parcial” y seleccionaremos los cuadrantes que nos interesen. A partir de aquí solo tenemos que ir aceptando para finalizar el proceso.
Comprobar que los mapas están cargados
Ya solo queda desconectar nuestro Garmin y comprobar que efectivamente se han instalado los mapas. Para ello simplemente tenemos que encender el dipositivo y hacer zoom en la zona donde supuestamente tenemos los mapas, llegados a cierto nivel de zoom debería aparecer el mapa con los caminos y carreteras.
Diferencias entre las nuevas y antiguas generaciones de dispositivos GPS de Garmin:
Dispositivos GPS de antigua generación (Vista, Legend, 60 CSx, edge 705...)
En los dispositivos GPS de antigua generación (por ejemplo Vista HCx, Gpsmaps 60 CSx, edge 705) sólo se puede tener un conjunto de mapas llamado GMAPSUPP.IMG
Esto significa que necesitará enviar todos los mapas a la vez a su GPS o a la tarjeta de memoria, y todos los mapas previos, salvo los mapas base, se sobrescribirán. Si desea poder activar o desactivar las curvas de nivel en su GP,S lo mejor es instalar las curvas de nivel como un mapa separado desde Mapsource/Basecamp, y a continuación seleccionar primero el mapa normal y borrar todos los mapas que comienzan por 7* (por ejemplo (73650000)) de la lista en la parte izquierda, y luego seleccionar los fragmentos de mapa con las curvas de nivel desde el mapa openmtbmap que sólo contiene las curvas de nivel.
Dispositivos Garmin GPS de nueva generación (Oregon, Dakota, Colorado, etrex x0, 62series, edge 800 ...)
Todos los mapas que se envíen a la vez aparecerán como un solo mapa en la lista de mapas de su dispositivo GPS. Si desea poder activar / desactivar mapas por separado, entonces envíe uno de los mapas, renombre el archivo GMAPSUPP.IMG manteniendo la extensión .IMG - pero no use caracteres especiales, símbolos o espacios en el nombre. Esto hace que sea muy fácil gestionar sus mapas, subiendo al GPS cada mapa por separado y renombrando el archivo resultante después de cada subida. Si quiere subir un mapa actualizado, simplemente borre el archivo correspondiente, y envíe el nuevo mapa de nuevo.
Directorios quedan así
Tarjeta:

Directorio raíz Navegador:
Enviar mapas a dispositivos Garmin GPS usando Basecamp/Mapinstall:
Tenga en cuenta que enviar mapas con Mapsource le ofrece más opciones. Pero si no tiene Mapsource instaladoo, también pueden usar Garmin Basecamp (que usa "Mapinstall" para enviar los mapas a su GPS).
Por favor, antes de continuar primero lea las diferencias entre las antiguas y nuevas generaciones de dispositivos GPS de Garmin, así como la guía para principiantes de Mapsource, para tener un conocimiento general de cómo funciona. La única diferencia es que Basecamp/Mapinstall ofrece menos opciones.
1. a) Pulse Utilidades -> Instalar Mapas (dese cuenta de que sólo estará activa la opción si tiene conectado un receptor GPS a un puerto USB) - no se recomienda seguir este procedimiento puesto que la transferencia de mapas será muy lenta en la mayoría de los dispositivos GPS de Garmin.
1. b) Inserte la tarjeta de memoria MicroSD de su GPS en un lector de tarjetas, y espere a que se ponga en rojo en Basecamp. Se le mostrará la lista de los mapas previamente instalados (compruebe si el archivo se llama gmapsupp.img, en tal caso los nuevos mapas sobrescribirán los que estén en la tarjeta). Pulse el botón derecho del ratón sobre la carpeta "Todos los datos" y pulse "Instalar mapas en...".
2. Selecciona todos los fragmentos de mapa de la región en la que esté interesado arrastrando el puntero sobre el área de interés mientras mantiene pulsado el botón izquierdo del ratón. En la parte derecha puede ver cuánto espacio está disponible (dese cuenta que es la única ventaja real sobre Mapsource, que no comprueba si hay espacio suficiente).
Si desea enviar varios mapas a la vez, a continuación cambie el mapa en la lista desplegable en la parte inferior y seleccione los fragmentos de interés. Cuando haya terminado, pulse Siguiente, se le mostrará otra pantalla de confirmación, y deje que Mapinstall envíe los mapas a su GPS o tarjeta SD.

Rutas y tracks
Material utilizado:
Garmin Oregon 400t, Basecamp v4.6.2 y Topo España v6 PRO
Una de las dudas y consultas más comunes en todos los foros de GPS, sobre todo para principiantes, es la idoneidad de utilizar rutas o tracks. Lo que pretendo es resumir conceptos, aportar algunas sugerencias desde el punto de vista de la utilización de ambos elementos para las caminatas a pie y, de paso, abrir un hilo para que todos podamos compartir opiniones, preferencias y, sobre todo, experiencias.
Track: Línea trazada por una sucesión de puntos próximos entre sí (puntos vía), grabado por un receptor GPS durante la realización de una actividad. Dicho registro se llama comunmente, en los receptores Garmin, Active log (tracklog), y es el que volcamos posteriormente al PC y también el que nos bajamos de Wikiloc, en un 95% de los casos.
Se pueden subir directamente desde el HD en la carpeta de la SD.
Ruta: Itinerario que pasa por puntos predefinidos (Waypoints, WP) a los que se puede asignar un nombre, icono, comentarios (p.ej. mirador, desvío, cumbre,…) para llevarnos desde el punto de partida hasta el destino deseado.
Diferencias prácticas entre Rutas y Tracks.
Cuando navegamos una ruta, el GPS nos da información de la distancia, tiempo y otros datos hasta el siguiente Waypoint y hasta el destino final. Desde el punto de vista del senderista, esto resulta muy útil para saber qué distancia nos queda, el tiempo de llegada estimado, etc. para cada uno de los distintos waypoints y hasta la meta, y representa una información muy importante en travesías largas donde el horario y el cansancio (los km.) juegan un papel fundamental. Otro punto a destacar es que la ruta nos lleva siempre de un punto al siguiente por el orden establecido, desde el inicio hasta el final. Como desventaja, las rutas normalmente están formadas por pocos puntos unidos con líneas rectas, por lo cual no resultan prácticas ni recomendables para seguir senderos sinuosos o travesías con numerosos desvíos.
Al navegar por un track (proceso llamado tracback), no obtenemos tanta información (no hay WP) y, además, los datos que recibimos pueden confundirnos. Por ejemplo, si iniciamos un tracback hacia el punto final de una ruta circular, la distancia y tiempo las generará desde donde estemos hasta el final de la ruta y no contando con pasar previamente por ciertos lugares (los WP que tenemos en las rutas). Esto significa que cuando hayamos caminado 100 metros, puede ocurrir que el procesador de trayecto nos indique que el final está a 100 metros, aunque la ruta tenga realmente varios km que haya que recorrer. También puede dar lugar a error en rutas que se entrecruzan por el hecho de que no hay un orden predefinido sino sólo una sucesión de puntos. A cambio, y como principal y fundamental ventaja, representa un trazado mucho más exacto que la ruta, pues pueden haber sido creados con hasta 10.000 puntos, mientras que las rutas no pueden pasar de 250. Esto hace que navegar un track sea 100% fiable para seguir el itinerario deseado sin desviarse lo más mínimo. Hay varios hilos donde se explican las maneras de pasar tracks completos al GPS, de lo contrario normalmente tendremos que “limitarlos” a 500 puntos. Muchas personas ni siquiera utilizan el tracback, sino que simplemente siguen el mapa comparando los puntos vía con el active log. Si ambas líneas se separan, nos estaremos desviando del camino a seguir. Esto resulta muy práctico y sencillo, pero no aporta información sobre el recorrido restante.
Track y ruta combinados.
Aprovechando el software Garmin BaseCamp es relativamente sencillo contar con el poder combinado de ambos elementos, rutas y tracks. Los pasos a seguir son los siguientes:
1.- Partimos de un track descargado p.ej de Wikiloc y lo abrimos en BaseCamp.
Archivo > Importar
2.- Nos vamos al Menú Editar > Avanzado >Filtrar Track seleccionados > Crear Waypoints cada…..0,20 Km.

 3.- Seleccionamos el track importado. Botón derecho > Crear Ruta filtrada del track seleccionado.
3.- Seleccionamos el track importado. Botón derecho > Crear Ruta filtrada del track seleccionado.4.- Pasamos la ruta filtrada y el track (las dos cosas) al GPS (simplemente arrastrándolas a la carpeta “Todos los datos” del dispositivo)
Ahora tenemos en el GPS una ruta por la que navegar, con waypoints cada 200 m. (o lo que queramos, con la “limitación” de que 250 puntos x 0,2 Km nos deja “solo” una ruta de 50 Km.) con lo que será bastante difícil perderse y tendremos toda la información de la navegación. Por otra parte, tenemos el track, que podremos mostrar o no en el GPS según nos convenga y en el momento que queramos. Además, los WP así creados son numéricos, con lo cual no estorban demasiado.
Para mí es la solución ideal. Fácil, rápida y con toda la información posible.
· Alarma desvío trayecto, menú navegación medidas en km.
· Activar.
· Teclear el margen de distancia lo mínimo es un Dm. = 10m.
Es práctico convertir los tracks a rutas con (249 wp) -es fácil y no pierdes nada de tiempo-, y así funciona sin problemas. En el mensaje aclaro que lo hago con RUTAS.



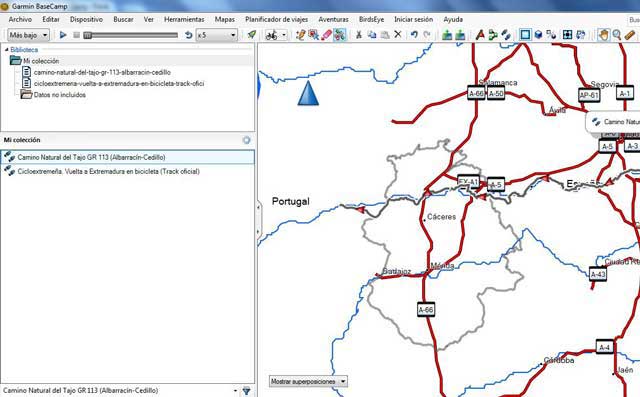






































No hay comentarios:
Publicar un comentario
Observaciones varias